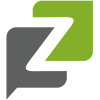
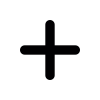
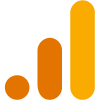 Google Analytics Integration
Google Analytics Integration
Add qualitative insights to your Google Analytics account
If you have a Google Analytics account, Informizely can record various events of website surveys to that account, adding Informizely's qualitative data to the normal Google Analytics' quantitative events.
If your subscription includes Google Analytics integration, you can enable it for your site on the site's "Settings" page, by clicking "Add an Integration" and then open the "Google Analytics" panel:
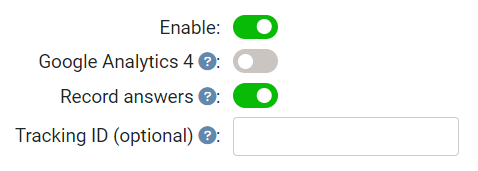
By default, visitor answers are recorded into Google Analytics. You can disable this if you only want to record quantitative events
(shown, completed, closed, minimized and maximized). Please make sure that no user-identifyable information will be sent to Google Analytics.
If you use multiple Google Analytics tracking codes and want to record Informizely events to a non-default tracker, you can specify the ID of the GA tracker to use.
After clicking the "Update" button the events specified below will be recorded in Google Universal Analytics or Google Analytics 4.
Select the Google Analytics version for more information:
Google Analytics 4 integration
Table of contents
- Informizely events
- Creating data layer variables in GTM
- Showing Informizely events in your Google Analytics 4 dashboard
Informizely events
For Google Analytics 4, the event name of Informizely events is set to Informizely. For each event the following parameters are set:
survey : the survey's namecategory : depends on the eventaction : depends on the eventlabel : for some events
The following events are sent to Google Analytics 4:
-
When a survey is displayed:Parameter
category : "Usage". Parameteraction : "Shown". -
When a survey is completed by a user:Parameter
category : "Usage". Parameteraction : "Completed". -
When a survey is explicitly closed (not minimized) by a user while not all questions are answered:Parameter
category : "Usage". Parameteraction : "Canceled". -
When a survey is minimized by a user:Parameter
category : "Usage". Parameteraction : "Minimized". -
When a survey is maximized by a user:Parameter
category : "Usage". Parameteraction : "Maximized". -
For each answer given by a user (if enabled):Parameter
category : "Answer". Parameteraction : the question text. Parameterlabel : the user's answer.
Visitor answers are recorded if the option "Record answers" is enabled (this is the default). -
For each activated call-to-action (i.e. a click on button, image or link that opens a web page or executes JavaScript code):Parameter
category : "CTA".
For a button-click that opens a URL:ParameterFor a button-click that executes JavaScript code:action : "Button Click - URL". Parameterlabel : the URL.
ParameterFor an image-click that opens a URL:action : "Button Click - JavaScript". Parameterlabel : the button's unique item ID in the survey.
ParameterFor an image-click that executes JavaScript code:action : "Image Click - URL". Parameterlabel : the URL.
ParameterFor a link-click that opens a URL:action : ""Image Click - JavaScript". Parameterlabel : the image's unique item ID in the survey.
ParameterFor a link-click that executes JavaScript code:action : "Link Click - URL". Parameterlabel : the URL.
Parameteraction : "Link Click - JavaScript". Parameterlabel : the link's unique item ID in the survey.
If you use Google Tag Manager to load your Google Analytics 4 tag, you need to create an extra setup in Google Tag Manager in order to receive custom Informizely events in your Google Analytics 4 account. We discuss how to do this in the next section.
If you don't use Google Tag Manager to load your Google Analytics 4 tag you're good to go and you can skip the next section. Events should be recorded in your Google Analytics 4 account. Please note that it can take 24 to 48 hours for events to appear in Google Analytics reports, although you should be able to see them arriving in real time on the "Reports/Real-time" page in your GA4 dashboard.
Set up Google Tag Manager for Informizely's Google Analytics 4 integration
If you use Google Tag Manager (GTM) to load your Google Analytics 4 (GA4) tag, GTM makes it a bit more involved to send custom Informizely events to your GA4 account. We'll describe the steps needed to make it work.
Creating data layer variables in GTM
Informizely's GA4 integration uses GTM's data layer to send Informizely's "custom events" to GA4. A custom event has an "event name" ("Informizely" for our purposes) and various "parameters" (as listed in the previous section). For starters, you need to map these event parameters to "data layer variables" in GTM. The event parameters to map are "survey", "category", "action" and "label".
In your GTM workspace, select the "Variables" section in the side-bar on the left and scroll down to the section named "User-Defined Variables". To configure the data layer variable "survey", click "New" and provide a descriptive name for the variable at the top of the window, like "Informizely - survey". Then click in the "Variable Configuration" window and select "Data Layer Variable". You can then enter "survey" as "Data Layer Variable Name".
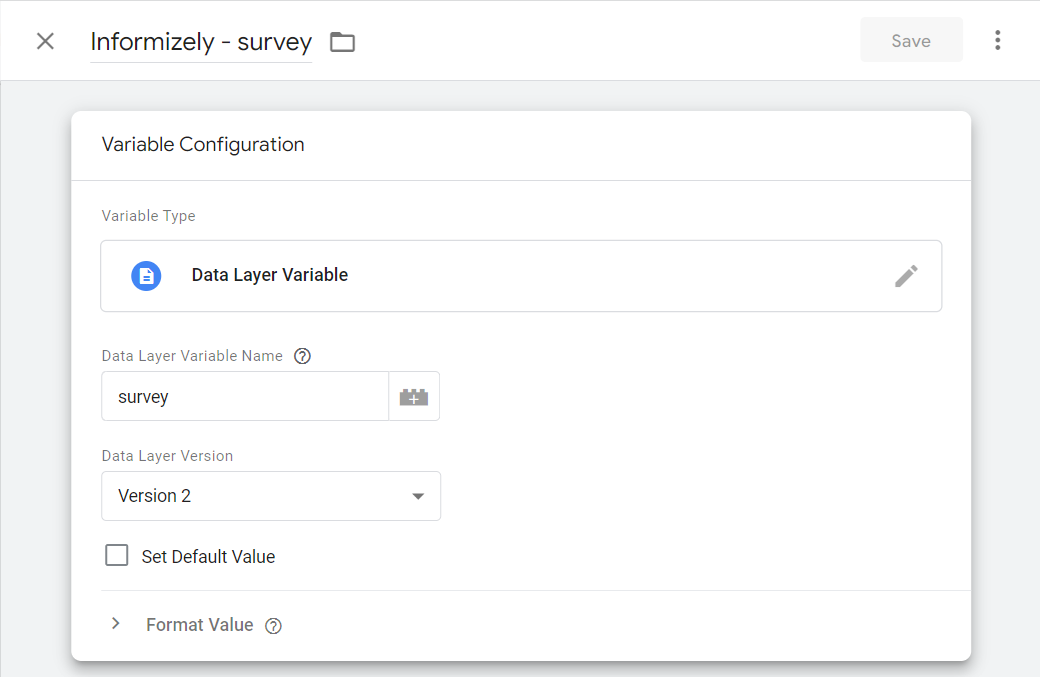
Then click "Save" and repeat the step for the other event parameters "category", "action" and "label". You now have created 4 data layer variables:
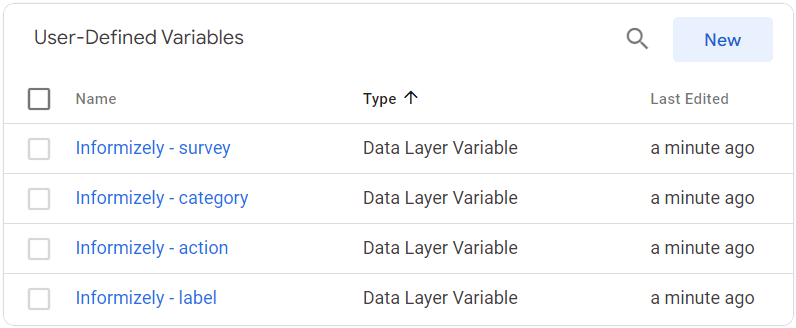
Creating a trigger for Informizely GA4 events in GTM
For GTM to know when to send the data layer variables that we created in the previous section to GA4 we need to create a trigger in GTM.
Select the "Triggers" section in the side-bar on the left and click on "New". In the "Trigger Configuration" window select "Custom Event" as the Trigger Type and enter "Informizely" as the event name. Also configure the trigger to fire on "All Custom Events". Give the trigger an appropriate name like "Informizely Trigger".
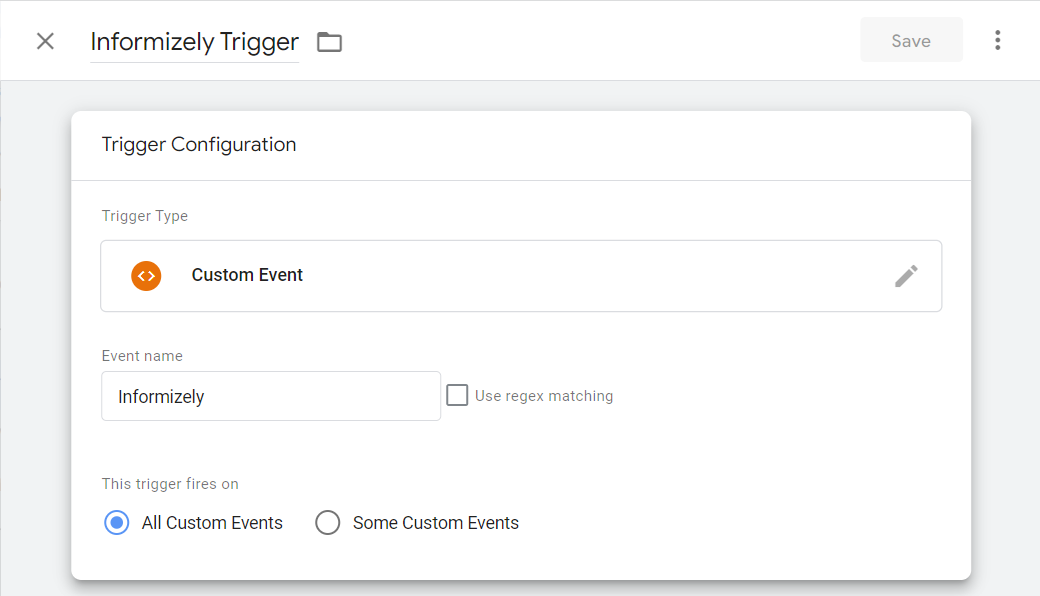
Creating a tag for the Informizely trigger in GTM
To connect the dots and allow GTM to send Informizely events to GA4 you need to add a new tag for the Informizely trigger that you created in the previous section. Go to "Tags" and click on "New". Give the tag an appropriate name like "Informizely Events Tag". In the "Tag Configuration" window select "Google Analytics: GA4 Event" as the Tag Type and select your GA4 tag (with a name like "Google Analytics: GA4 Configuration") as the Configuration Tag. Specify "Informizely" as the Event Name.
In the section "Event Parameters" you need to map Informizely's event parameters to the data layer variables created earlier. For each click "Add Row", add the parameter name ("survey", "category", "action" or "label") and for "Value" select the associated data layer variable from the list that appears when you click the "+" icon.
Finally, select the Informizely trigger that we created earlier as the Firing Trigger and click "Save".
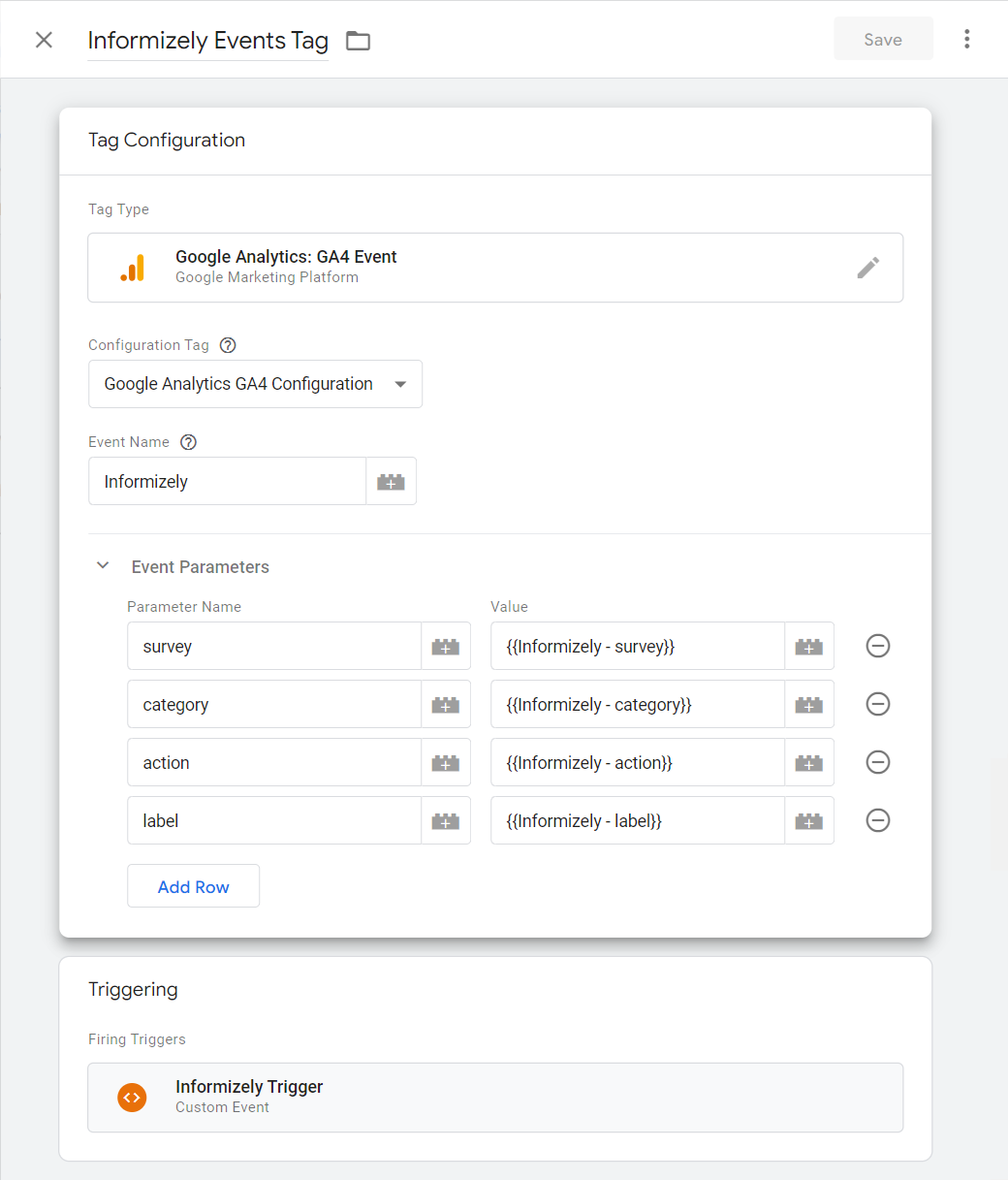
After your new GTM configuration is published Informizely events should be recorded in your Google Analytics 4 account. Please note that it can take 24 to 48 hours for events to appear in Google Analytics reports, although you should be able to see them arriving in real time on the "Reports/Real-time" page in your GA4 dashboard.
Showing Informizely events in your Google Analytics 4 dashboard
In your Google Analytics 4 dashboard Informizely events are shown on the "Reports/Engagement/Events" page. By clicking on the event name "Informizely" you can drill down to and see information about the event parameters.
You can also create an exploration in the "Explore" tab to create your own custom report and correlate all kinds of interesting relations. For this you first need to create custom dimensions for the Informizely event parameters on the "Admin/Custom definitions" page in your Google Analytics 4 dashboard:
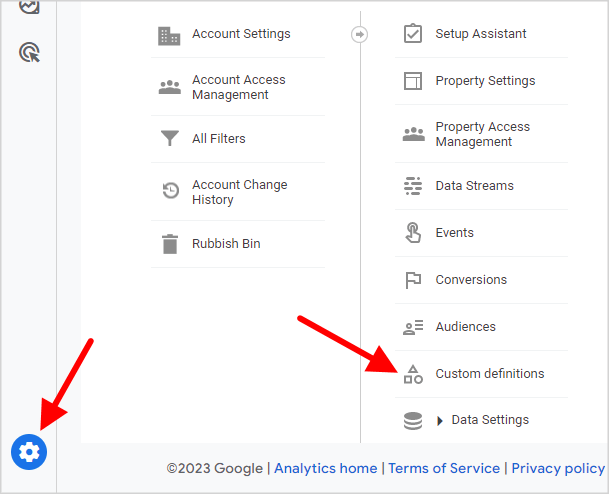
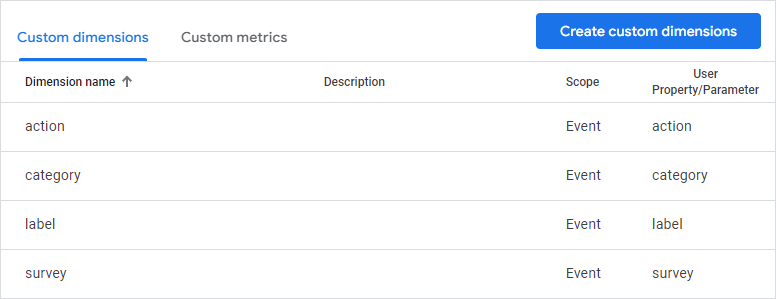
To just show the event data that Informizely has sent, add "Event name" and the custom dimensions "survey", "category", "action" and "label" first to the DIMENSIONS section and then to ROWS, add "Event count" to METRICS and then to VALUES and filter on "Event name exactly matches Informizely":
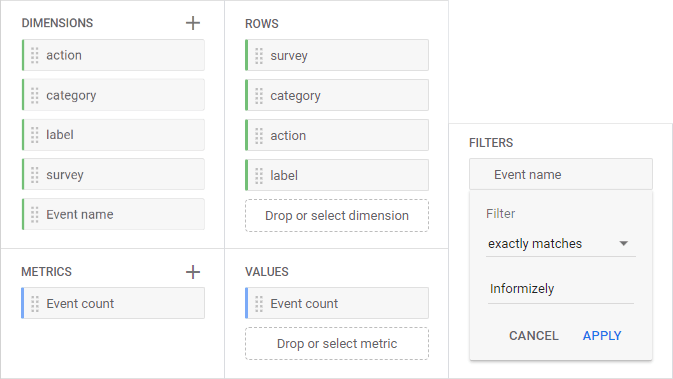
You can drill down further, for example by filtering on a specific survey and show the labels where "category exactly matches Answer":
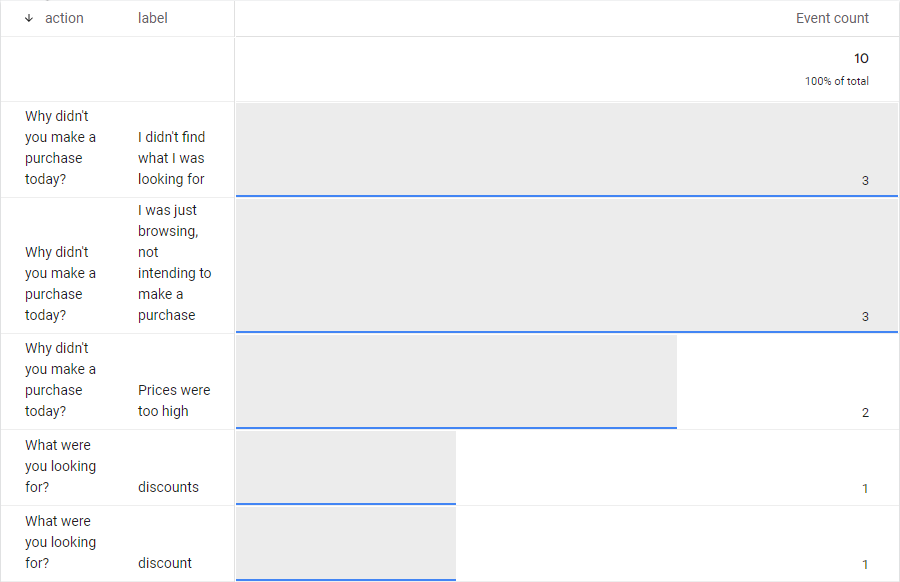
Google Universal Analytics integration
Table of contents
- Informizely events
- Set up Google Tag Manager for Google Universal Analytics integration
Informizely events
For Universal Analytics all events are recorded as "non-interactive events", which means that they do not influence your website's bounce rate as calculated by Google Analytics.
Note: the term "Insitez" used in the categories below refers to the previous name of Informizely.
The following events are recorded:
-
When a survey is displayed:
Category: "Insitez". Action: "Shown". Label: the survey's name. -
When a survey is completed by a user:
Category: "Insitez". Action: "Completed". Label: the survey's name. -
When a survey is explicitly closed (not minimized) by a user while not all questions are answered:
Category: "Insitez". Action: "Canceled". Label: the survey's name. -
When a survey is minimized by a user:
Category: "Insitez". Action: "Minimized". Label: the survey's name. -
When a survey is maximized by a user:
Category: "Insitez". Action: "Maximized". Label: the survey's name. -
For each answer given by a user (if enabled):
Category: "Insitez - the survey's name". Action: the question. Label: the user's answer.
Visitor answers are recorded if the option "Record answers" is enabled (this is the default). -
For each activated call-to-action (i.e. a click on button, image or link that opens a web page or executes JavaScript code):
For a button-click that opens a URL:Category: "Insitez - the survey's name". Action: "Button Click - URL". Label: the button's unique item ID in the survey.For a button-click that executes JavaScript code:
Category: "Insitez - the survey's name". Action: "Button Click - JavaScript". Label: the button's unique item ID in the survey.For an image-click that opens a URL:
Category: "Insitez - the survey's name". Action: "Image Click - URL". Label: the image's unique item ID in the survey.For an image-click that executes JavaScript code:
Category: "Insitez - the survey's name". Action: "Image Click - JavaScript". Label: the image's unique item ID in the survey.For a link-click that opens a URL:
Category: "Insitez - the survey's name". Action: "Link Click - URL". Label: the link's unique item ID in the survey.For a link-click that executes JavaScript code:
Category: "Insitez - the survey's name". Action: "Link Click - JavaScript". Label: the link's unique item ID in the survey.
If you don't use Google Tag Manager to load Google Universal Analytics you're good to go. If you do use Google Tag Manager, please read on.
Set up Google Tag Manager for Google Universal Analytics integration
It's simple to add the Informizely code snippet to Google Tag Manager. See this guide for more information.
If you enable our Google Universal Analytics Integration for your site and also load Google Universal Analytics through Google Tag Manager, you need to make sure that an empty tracker name is specified for the Google Universal Analytics tag in Google Tag Manager.
This is how to do that:
- Log into your Google Tag Manager account and select the tag that will be used for Informizely Google Universal Analytics events (or create one if it does not exist yet).
- Click "Track Type".
- Check the checkbox "Enable overriding settings in this tag".
- Click "More Settings" and then "Advanced Configuration".
- Set the combo-box "Set Tracker Name" to "True" and leave the tracker name empty.
- Click the "SAVE" button.
If you don't set an (empty) tracker name, Google Tag Manager generates a random tracker name for Google Universal Analytics events and the Informizely widget has no way of knowing where to send the events.