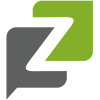
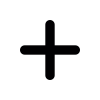
 Google Sheets Integration
Google Sheets Integration
With Informizely's Google Sheets integration survey responses are added to your Google spreadsheet at the moment that they arrive at the Informizely server.
This provides an always up-to-date export of your survey responses, that you can use any way you like.
For example, you can use a data vizualization app like Google Data Studio or Geckoboard to create interactive dashboards and reports
from the response data in one or more Google spreadsheets and share those reports with your team.
Set up Google Sheet integration
First you'll need to grant Informizely permission to create spreadsheets in your Google Sheets account.
- Go to the survey's "Settings" page and click the button "Add an Integration".
- Open the "Google Sheets" panel and click the button "Connect to Google Sheets".
- A popup window from Google will appear that asks you to log in to your Google account and grant Informizely permission to create spreadsheets.
- In the "Google Sheets" panel click the button "Connect to new sheet". This will create a new spreadsheet populated with header columns for the survey and a name like "Informizely Responses - <survey name>".
- At this time the integration is enabled and any new responses that arrive at the Informizely server will be sent to the spreadsheet at the moment that they arrive. They will be added to the first sheet of the spreadsheet.
- If the survey already had responses before the integration was active, a button "Send all existing responses" will be shown. If you click this button the data for all current responses for the survey will be added to the connected Google spreadsheet.
-
You can change the name of the spreadsheet to something else if desired.
You can format the header cells to your liking. It is recommended to do this after at least one response row has been added, because a new Google Sheets row takes over the formatting of the previous row. - To remove the integration simply click the button "Remove integration".