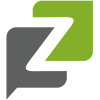
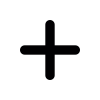
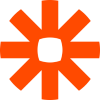 Zapier Integration
Zapier Integration
Easily integrate Informizely with over 2000 tools using Zapier.
Informizely's Zapier integration sends response data to Zapier at the moment it arrives.
Zapier can process this data and send it to any other connected app. For example, add a row with survey answers to a Google Sheets spreadsheet,
automatically send a follow-up email when a visitor gives a certain response, add a ticket to your CMS, or do anything else that fits your workflow.
How to send survey response data to Zapier
Informizely's Zapier integration is completely managed from within your Zapier dashboard. To add an integration, log in to your Zapier account, or create a Zapier account if you don't have one yet.
In your Zapier dashboard click the "Make a Zap" button and then search for "Informizely" in the search box. After selecting the Informizely app you select the trigger that will activate your zap, in our case "New Completed Survey Response". This trigger is activated when a completed and not-empty response is received by the Informizely server.
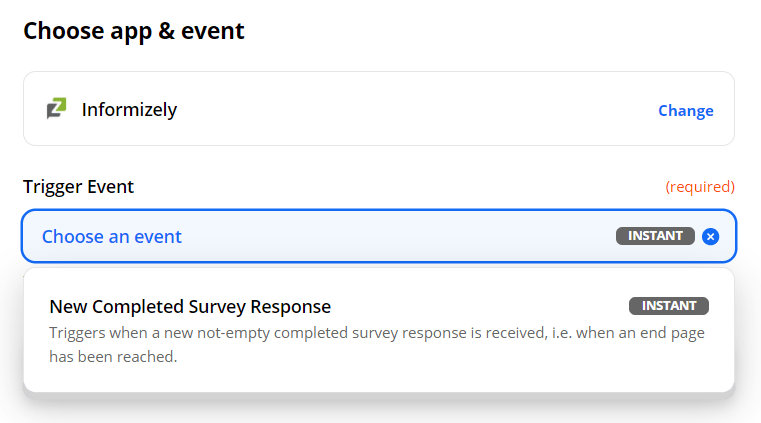
After selecting the trigger, you need to select the Informizely account to connect to Zapier. You will be prompted for your Informizely API credentials, which can be found on your account page on the Informizely site, under the section "API Credentials". Your API credentials are comprised of your API Key and API Secret. If no API Secret is shown click the "Generate" link. Then copy the shown "API Credentials" and paste them in the Zapier window.

When your Informizely account is connected, you can select the survey for which the trigger should be activated. All not-archived surveys in your
Informizely account are shown in the list. If there are many surveys, or if some have the same name, just search for the survey ID that is shown
on the survey's settings page.
As an example, for the rest of this article we select a survey that has 2 questions: a 1-5 rating question "How would you rate our service?",
and a free text follow-up question for 1 to 3 ratings "How can we improve?".
After selecting the survey click the "Test Trigger" button. This shows you some test data that provides an overview of the response data that you can expect to receive for this survey. The survey's questions and (test) answers are shown under the "Answers" property. The question text is prefixed with the question's ID between square brackets so that it can be distinguished from possible other questions with the same text (in this example the question IDs are [3] and [5]).
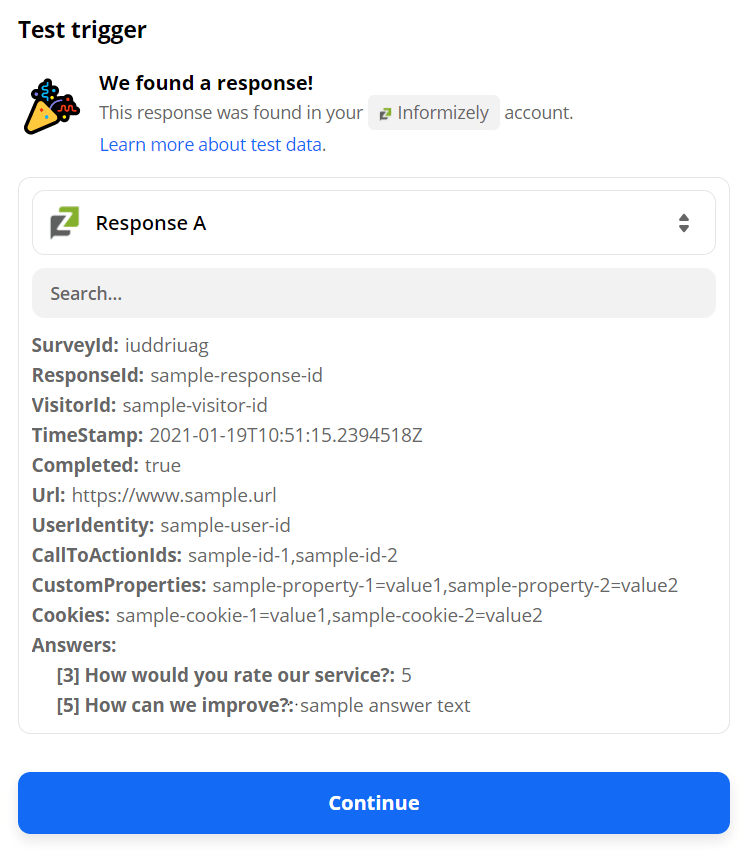
After clicking "Continue" you can add a step to process the data, for example filter or process the data, or feed it to another app (the "action").
Example: send an email when a survey response with a certain answer is received
There are literally hundreds of useful apps to integrate Informizely with through Zapier. As an example we create a zap that connects Informizely to Gmail.
If your Zapier subscription allows it you can add a filter action between the Informizely "New Response" trigger and another action. Following the example above, we'll send an email when a response is received with a low rating of 1 or 2 for the question "How would you rate our service? (1-5)".
After setting up the Informizely trigger as discussed above, add an action, select "Filter", and configure the filter to only continue if the answer to "How would you rate our service?" is less than 3:
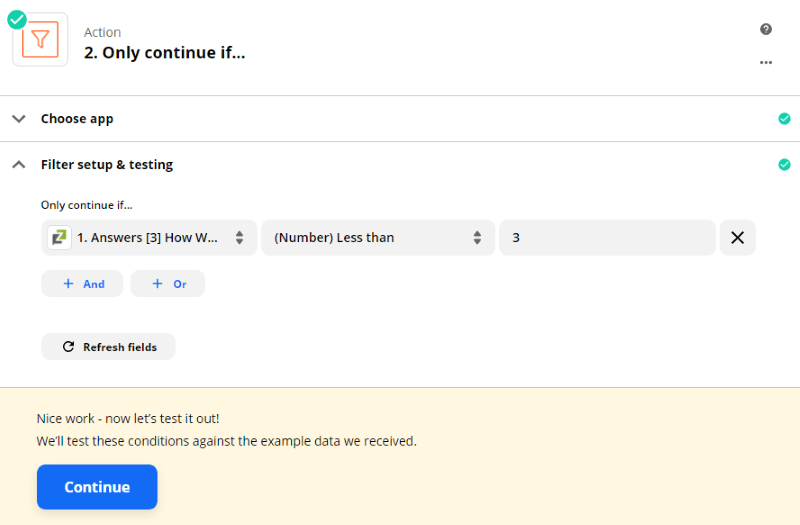
After pressing continue add an action, select "Gmail" as the app and configure the action. For the subject and body text specify:
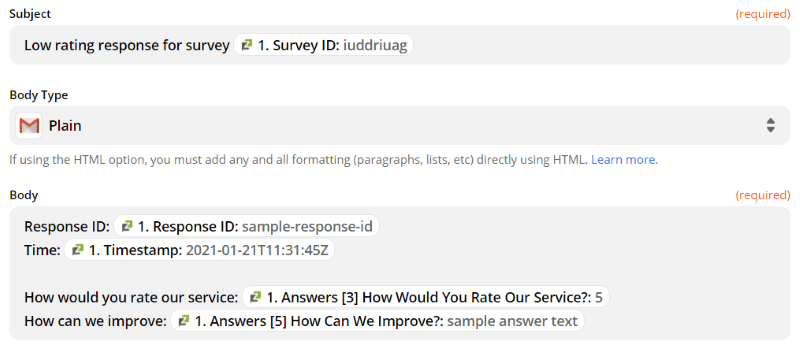
From now on you'll receive an email when a response with rating 1 or 2 is received!